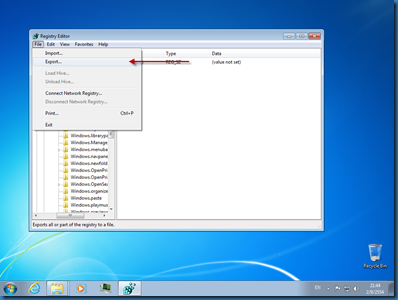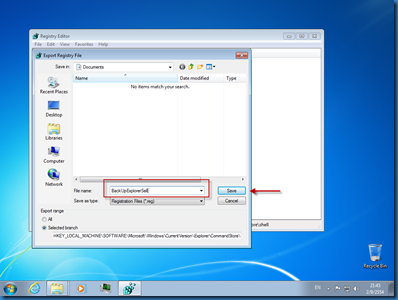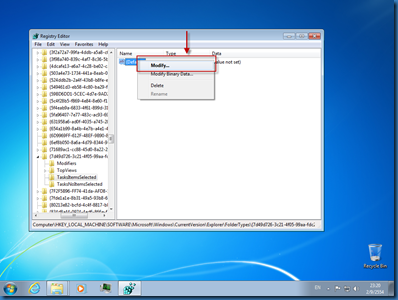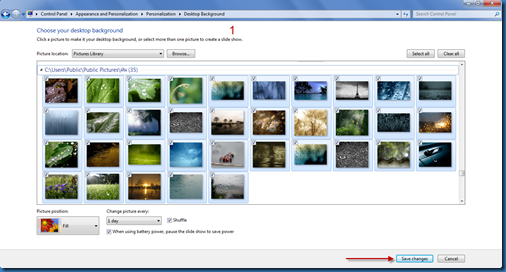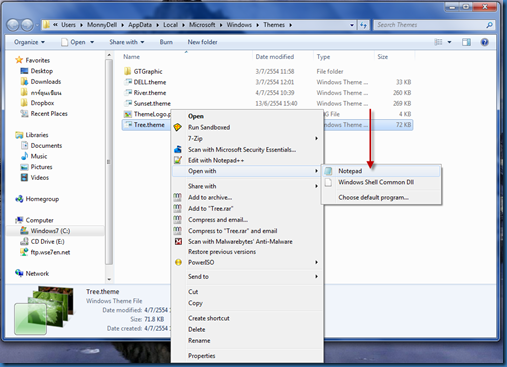ใน Windows vista และ Windows 7 นั้นเวลาเราเลือกไฟล์หรือโฟล์เดอร์บางอย่างจะมีคำสั่งที่ใช้ปรากฎขึ้นมาที่ Toolbar ของ Explorer เช่นคำสั่ง print burn preview ฯลฯ ตามแต่ชนิดของไฟล์หรือโฟล์เดอร์ที่เลือก
ซึ่งมันก็อำนวยความสะดวกได้ในระดับหนึ่งในกรณีที่ไม่ได้ใช้งานอะไรซับซ้อน แต่ถ้าเราอยากเพิ่มเติมคำสั่งอื่นที่เราใช้บ่อยๆ แต่ไม่มีอยู่ในนี้ละจะทำอย่างไร
มันมีวิธีครับเราลองมาทำกันดีกว่า
คำเตือนกรุณาแบ็คอัพก่อนทำและวิธีนี้ใช้ได้กับ Windows 7 เท่านั้น
วิธีทำ
1.แบ็คอัพข้อมูล โดยการ กดที่ Start Menu พิมพ์ regedit คริ๊กขวาเลือก run as administrator ถ้ามี UAC เด้งขึ้นมาให้กด yes เพื่อเปิด registry ในสิทธ์แอดมิน ไปที่ HKEY_LOCAL_MACHINE\SOFTWARE\Microsoft\Windows\CurrentVersion\Explorer\CommandStore\shell
เลือก Selected branch ในที่นี้ผมตั่งชื่อว่า BackUpExplorerSell แล้วจัดการ save เก็บใว้ แล้วทำขั้นตอนนี้ซ้ำ กับตำแหน่ง HKEY_LOCAL_MACHINE\SOFTWARE\Microsoft\Windows\CurrentVersion\Explorer\FolderTypes หรือจะแบ็คอัพเฉพาะที่แก้ไขก็ได้
ในกรณีมีปัญหาหรือต้องการจะกลับไปใช้แบบเดิมก็แค่ ดับเบิ้ลคริ๊ก 2 ไฟล์นี่หรือที่ทำใว้เฉพาะอันแล้ว restart
2.สร้างคำสั่งที่ต้องการ โดยผมจะแบ่งการสร้างเป็น 2 กลุ่ม โดยที่กลุ่มแรกเรียกว่ากลุ่มแม่แบบ อันได้แก่ Folder พวก General Items ,Documents, Pictures, Music, และก็ Video กับกลุ่มที่ 2 ที่นอกเหนือจากนี้
2.1 กลุ่มแรก Folder Templates หรือง่ายๆก็ที่เราเลือกชนิดของโฟล์เดอร์ เวลาเปิดโฟล์เดอร์ออฟชั่นนะแหล่ะ
- General Items อยู่ที่
HKEY_LOCAL_MACHINE\SOFTWARE\Microsoft\Windows\CurrentVersion\Explorer\FolderTypes\{5c4f28b5-f869-4e84-8e60-f11db97c5cc7}
- Documents อยู่ที่
HKEY_LOCAL_MACHINE\SOFTWARE\Microsoft\Windows\CurrentVersion\Explorer\FolderTypes\{7d49d726-3c21-4f05-99aa-fdc2c9474656}
- Music อยู่ที่
HKEY_LOCAL_MACHINE\SOFTWARE\Microsoft\Windows\CurrentVersion\Explorer\FolderTypes\{94d6ddcc-4a68-4175-a374-bd584a510b78}
- Pictures อยู่ที่
HKEY_LOCAL_MACHINE\SOFTWARE\Microsoft\Windows\CurrentVersion\Explorer\FolderTypes\{b3690e58-e961-423b-b687-386ebfd83239}
- Videos อยู่ที่
HKEY_LOCAL_MACHINE\SOFTWARE\Microsoft\Windows\CurrentVersion\Explorer\FolderTypes\{5fa96407-7e77-483c-ac93-691d05850de8}
โดยการที่จะทำการสร้างคำสั่งเพิ่มเข้าไปในกลุ่มแรกนี้เราต้องทำการ take permissions กับ ownership ก่อน โดยวิธีดังนี้
เช่นผมเลือก Documents ก็ไปที่
HKEY_LOCAL_MACHINE\SOFTWARE\Microsoft\Windows\CurrentVersion\Explorer\FolderTypes\{7d49d726-3c21-4f05-99aa-fdc2c9474656} คลิ๊กขวาเลือก Permissions
เลือก Advanced
เลือก แท็บ Owner เลือกชื่อ user ของเราแล้วกด ok
กลับมาที่หน้า Security เลือกชื่อ User ของเราติ๊กถูกที่ Full control กับ Read กด ok
2.2 กลุ่มที่สอง ในกลุุ่มนี้ไม่ต้อง take permissions กับ ownership
Libraries
-General (Generic) Library Folder อย่ที่
HKEY_LOCAL_MACHINE\SOFTWARE\Microsoft\Windows\CurrentVersion\Explorer\FolderTypes\{5f4eab9a-6833-4f61-899d-31cf46979d49}
-Documents Library Folder อยู่ที่
HKEY_LOCAL_MACHINE\SOFTWARE\Microsoft\Windows\CurrentVersion\Explorer\FolderTypes\{fbb3477e-c9e4-4b3b-a2ba-d3f5d3cd46f9}
-Music Library Folder อยู่ที่
HKEY_LOCAL_MACHINE\SOFTWARE\Microsoft\Windows\CurrentVersion\Explorer\FolderTypes\{3f2a72a7-99fa-4ddb-a5a8-c604edf61d6b}
-Pictures Library Folder อยู่ที่
HKEY_LOCAL_MACHINE\SOFTWARE\Microsoft\Windows\CurrentVersion\Explorer\FolderTypes\{0b2baaeb-0042-4dca-aa4d-3ee8648d03e5}
-Videos Library Folder อยู่ที่
HKEY_LOCAL_MACHINE\SOFTWARE\Microsoft\Windows\CurrentVersion\Explorer\FolderTypes\{631958a6-ad0f-4035-a745-28ac066dc6ed}
Search Results
-General (Generic) Search Result อยู่ที่
HKEY_LOCAL_MACHINE\SOFTWARE\Microsoft\Windows\CurrentVersion\Explorer\FolderTypes\{7fde1a1e-8b31-49a5-93b8-6be14cfa4943}
-Documents Search Result อยู่ที่
HKEY_LOCAL_MACHINE\SOFTWARE\Microsoft\Windows\CurrentVersion\Explorer\FolderTypes\{36011842-dccc-40fe-aa3d-6177ea401788}
-Federated open Search Result อยู่ที่
HKEY_LOCAL_MACHINE\SOFTWARE\Microsoft\Windows\CurrentVersion\Explorer\FolderTypes\{8faf9629-1980-46ff-8023-9dceab9c3ee3}
-Music Search Result อยู่ที่
HKEY_LOCAL_MACHINE\SOFTWARE\Microsoft\Windows\CurrentVersion\Explorer\FolderTypes\{71689ac1-cc88-45d0-8a22-2943c3e7dfb3}
-Pictures Search Result อยู่ที่
HKEY_LOCAL_MACHINE\SOFTWARE\Microsoft\Windows\CurrentVersion\Explorer\FolderTypes\{4dcafe13-e6a7-4c28-be02-ca8c2126280d}
-Videos Search Result อยู่ที่
HKEY_LOCAL_MACHINE\SOFTWARE\Microsoft\Windows\CurrentVersion\Explorer\FolderTypes\{ea25fbd7-3bf7-409e-b97f-3352240903f4}
3.ขั้นตอนการทำ เลือกที่ที่เราจะสร้างคำสั่ง สำหรับผมเลือก Ducuments templates ก็ไปที่
HKEY_LOCAL_MACHINE\SOFTWARE\Microsoft\Windows\CurrentVersion\Explorer\FolderTypes\{7d49d726-3c21-4f05-99aa-fdc2c9474656}
คลิ๊กซ้าย ที่เราเลือกจะเจอ TasksItemsSelected key ถ้าไม่มีให้สร้างเอาโดย คลิ๊กขวาเลือก new เลือก key 
แล้วตั้งชื่อว่า TasksItemsSelected กด enter ทำซ้ำขั้นตอนเมื่อกี้ในกรณีที่ไม่มี TasksNoItemsSelected ด้วย โดยตั้งชื่อว่า key ใหม่ว่า TasksNoItemsSelected ถ้ามีอยู่แล้วไม่ต่องทำ
แล้วเลือกที่ key ใหม่ที่สร้างขึ้นมา คลิ๊กขวาที่ (Default) เลือก Modify
ใส่คำสั่งที่ต้องการตามหลังคำว่า Windows.แล้วใช้ “ ; ” ขั้นคำสั้งต่อไปในช่อง Value Data เช่น Windows.slideshow;Windows.burn;Windows.Cut;Windows.Paste;Windows.CscWorkOfflineOnline
โดยตำแหน่งคำสั่งใน Toolbar จะเรียงตามตำแหน่งที่พิมพ์แล้ว restart เครื่อง 1 ครั้ง ผล
จะเห็นว่ามีคำสั่งเพิ่มขึ้นมาจากเดิม (ในบางกรณีคำสั่งที่เพิ่มเข้าไปอาจใช้ไม่ได้กับบางไฟล์)
สำหรับรายชื่อคำสั่งที่สามารถเพิ่มได้มีดังนี้
Burn พิมพ์ Windows.burn
Close พิมพ์ Windows.closewindow
Copy พิมพ์ Windows.Copy
Cut พิมพ์ Windows.Cut
Delete พิมพ์ Windows.Delete
Details pane พิมพ์ Windows.previewpane
(Details view) พิมพ์ Windows.topviewrestoredefault
E-mail พิมพ์ Windows.email
Folder and search options พิมพ์ Windows.folderoptions
Include in library พิมพ์ Windows.includeinlibrary
Layout พิมพ์ Windows.layout
Library pane พิมพ์ Windows.librarypane
Manage Default Printers พิมพ์ Windows.ManageDefaultPrinters
Menu bar พิมพ์ Windows.menubar
Navigation pane พิมพ์ Windows.navpane
New folder พิมพ์ Windows.newfolder
Organize พิมพ์ Windows.organize
Paste พิมพ์ Windows.Paste
Play all พิมพ์ Windows.playmusic
Properties พิมพ์ Windows.properties
Preview pane พิมพ์ Windows.readingpane
Print พิมพ์ Windows.print
Print server properties พิมพ์ Windows.OpenPrinterServerProperty
Redo พิมพ์ Windows.redo
Rename พิมพ์ Windows.rename
Remove Properties พิมพ์ Windows.removeproperties
See what's printing พิมพ์ Windows.OpenPrintQueue
Select all พิมพ์ Windows.selectall
Separator พิมพ์ Windows.separator
Share with พิมพ์ Windows.Share
Share with พิมพ์ Windows.ShareHomegroupFullAcces
Share with พิมพ์ Windows.ShareHomegroupReadAccess
Share with พิมพ์ Windows.SharePrivate
Share with พิมพ์ Windows.ShareSpecificUsers
Slide show พิมพ์ Windows.slideshow
Start scan พิมพ์ Windows.StartScan
Sync พิมพ์ Windows.CscSync
Undo พิมพ์ Windows.undo
ปล.ถ้าไม่อยากจะเสี่ยงทำเองให้ใช้โปรแกรมนี้ก็ได้ ( ใช้ได้เฉพาะ windows 7 )